当老板、业务向你要一份数据的时候,如果你只给出一份苍白无力的原始数据的话,那你就输了,是一个“取数工具人”无疑了!也别怪别人把咱当做“查数姑”。都说数据分析师要发挥主观能动性,以数据驱动业务,以数据赋能业务,口号谁都会喊,但是要做却不知如何下手。
这一期内容,小编会以Excel制作动态炫酷看板为背景,讲一个数据分析师发挥会主观能动性的小例子。文章会分为两部分,第一部分是方法论,主要告诉大家Excel制作动态炫酷看板的流程;第二部分会告诉大家如何将Excel制作动态炫酷看板运用到工作当中,如何发挥数据分析师的主观能动性,如何让数据分析师的工作得到业务的认可,而不只是承担“取数工具人”的角色。
看板也称作仪表盘,就如汽车的仪表盘一样,会显示油量,里程等关键信息,数据场景下的看板是将不同的关键指标等统一组织在一个屏幕上显示,通过不同形式的可视化让数据能够自己说话,在英文中叫做“DashBoard”。
通常情况下,数据分析师使用各类BI工具制作看板,殊不知Excel也能实现动态看板的制作,先看个成品。
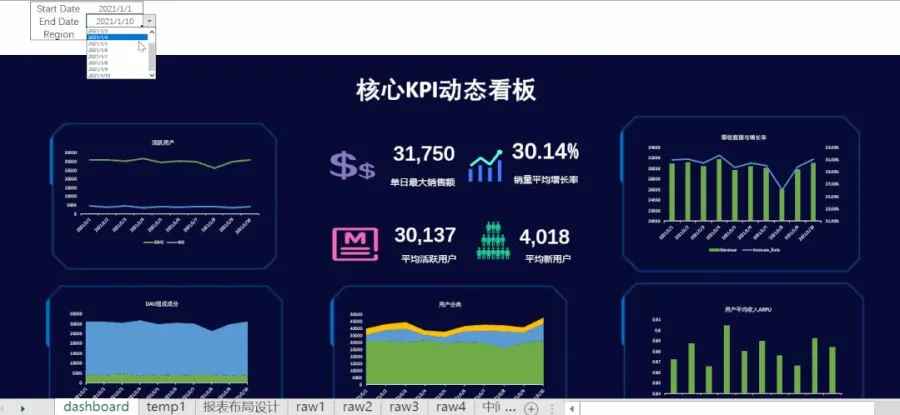
小编制作这个Dashboard用的是Win10系统的office365 ,不同系统不同版本可能略有差异,看板原始数据文末有领取方式。
你以为这样炫酷的看板很难?那你就错了,这样的看板Excel就可以实现!今天我们就以每一款产品都会用到的核心KPI为例,用Excel做一个炫酷的动态可视化看板。赶紧跟我一起来学习吧!
一、Excel制作动态看板的6个关键步骤
1.定义监控指标,明确数据分析及展示要素
每一互联网款产品都有自己的生命周期,AARRR模型诠释了产品生命周期,这个模型也是数据分析师定义产品的核心监控指标的理论依据。在这份核心KPI动态报表中,我们会用到活跃、付费、用户分组等相关的指标。
DAU(Daily Active User)日活跃用户数量:去重统计每天登陆的用户数。
DAU构成:将DAU拆解成新用户和老用户两种不同类型。
NU(New User)每日新用户数量:去重统计每天的新注册用户数。
每日营收:统计每日用户付费总金额。
营收增长率:对比上一天,统计增加的营收总额与当日营收总额的比率。
APRU(AverageRevenue Per User)每用户平均收入:统计当日营收总额与当日活跃用户的比值。
用户分组:根据用户付费情况,将用户划分为三个组别,零氪玩家,大R,小R。
2.设计报表布局
确定指标之后,我们可以对动态看板布局进行规划。
首先,根据业务场景的不同需求,找一张合适的背景图,小编选择了蓝黑色的科技炫酷风的背景。
其次,想清楚每一个指标的表现形式,是用图表表现更为直观,还是直接放数字更有说服力,这些都是需要我们去思考的。
最后,划分看板的布局,将相应的指标先填充到对应的位置占位。这样可以让后续的步骤更加清晰。
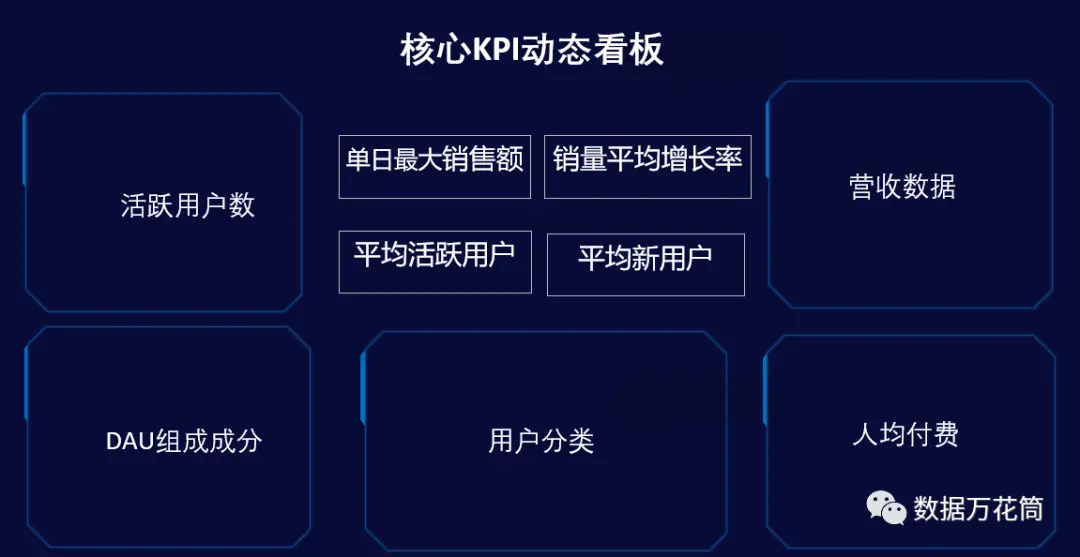
3.通过数据验证功能制作筛选器
静态看板如何实现动态?筛选器起了关键的作用。顾名思义,筛选器可以通过对时间、地区等筛选条件实现空数据的过滤。在Excel中可以通过【数据】菜单栏下的【数据工具栏】中的【数据验证】功能实现。
举个例子来说,这份动态看板需要通过【开始时间】、【结束时间】以及【地区】三个filter实现对数据的筛选,我们就需要分别对着三个filter制作筛选器。
筛选器的制作步骤如下图所示。
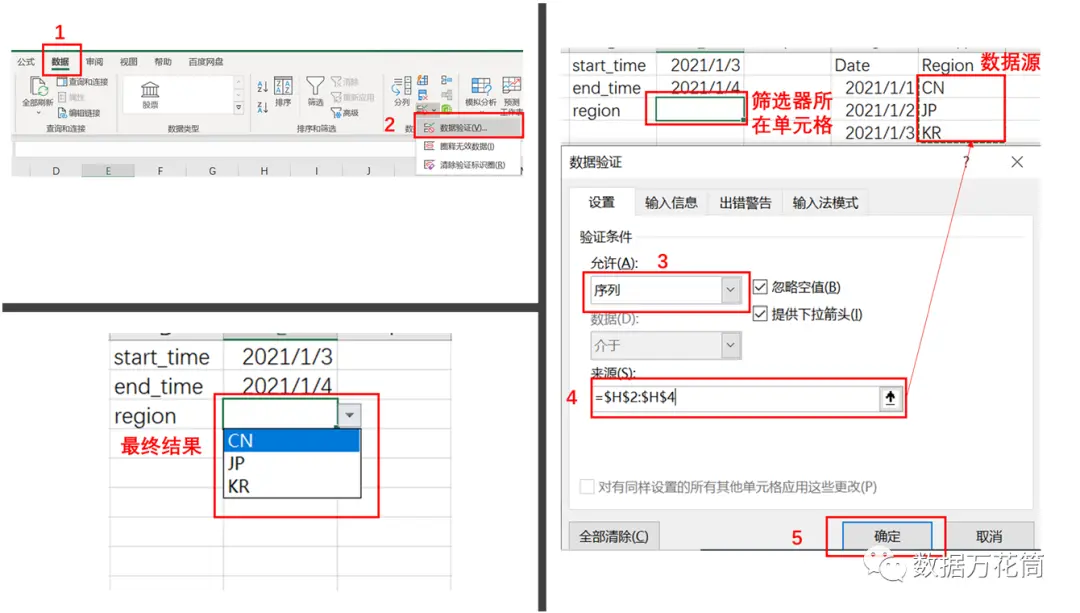
4.生成中间表并计算监控指标
现在我们已经有了筛选器,那么这些筛选器如何与数据关联起来?这时候中间表就发挥了很大的作用,而制作中间表需要用到Excel中的Filter函数。
首先,将原始数据的表头复制粘贴过来,一遍中间表看上去更加直观清晰。
其次,在需要插入筛选数据的单元格使用Filter函数对原始数据进行筛选生成中间表。
Filter函数筛选原始数据并与筛选器关联,实中间表的现制作,流程如下图所示。
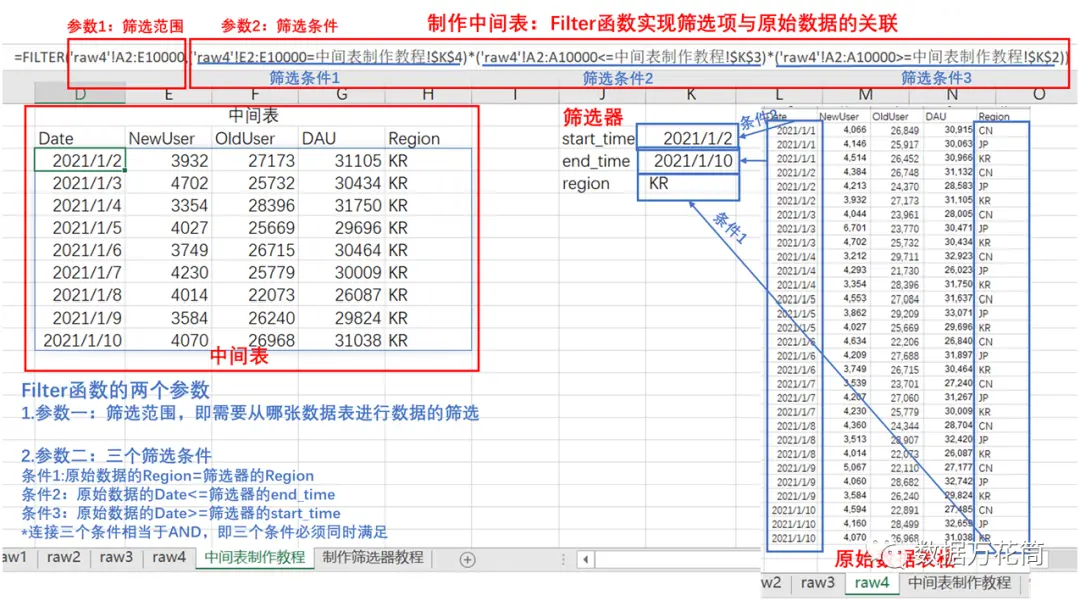
我们通过Filter函数制作了中间表,实现了筛选器与原始数据之间的关联。我们需要把所有需要在Dashboard上展示的数据都通过Filter函数放到中间表sheet当中。同时,对於单日最大销售额、销售额平均增长率、平均活跃用户以及平均新用户等聚合数值,也需要使用Excel中的聚合函数MAX()、Average()等函数进行计算并放到中间表备用。
5.监控指标可视化
制作好中间表后,我们就可以对中间表数据进行可视化了。数据可视化的流程也比较简单,先选中需要可视化的数据区域,点击【插入】菜单下面【图表】选项卡,根据自己的需求选择合适的图形即可。
有两个点需要需要特别注意下:
1.由于中间表的数据是和筛选器关联的,为了防止以后出现筛选范围较大而导致错误,建议选择可视化数据区域的时候整列选择,而非只选择现在有数据的区域。
2.适当调整座标轴范围,让数据更加直观地传达信息。
例如下图,我们将销售额以及增长率的座标轴适当地调整,数据趋势更加明显,这也是数据可视化必会的小技巧之一。
而座标轴范围调整的方法也很简单,单击选中需要调整的座标轴就会弹出座标轴选项卡,然后根据需要调整最大、最小值即可。
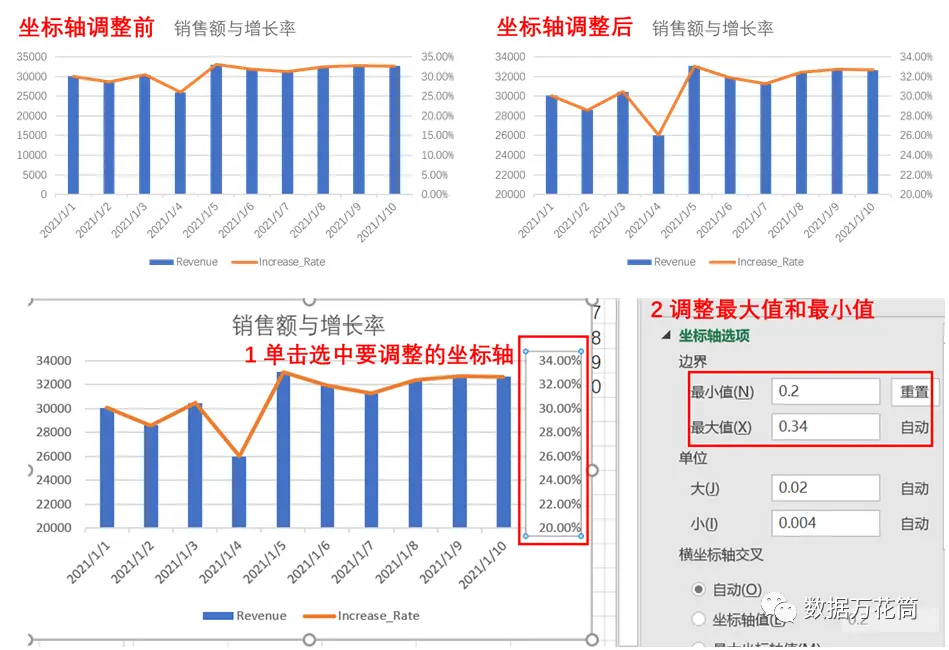
6.制作DashBoard
完成数据可视化之后,我们需要对图片进行配色微调以及美化。Dashboard背景为蓝黑科技风,所以可以选择白色字体;其次去掉边框和底纹会让图表显得更美观;另外,可以插入部分图形让整体的Dashboard显得更加灵动;最后,统一下字体字号并把图片放到对应的位置即可。

二、Excel动态看板在实际工作中的运用
作为“表哥”、“表姐”的数据分析师经常被运营追着要数,如果只给出原始数据,那么分析师的价值就只停留在了取数阶段。
假设我们能将原始数据进行稍微的加工,给出一定的数据结果和数据结论,或者将运营每周要写的业务周报做成动态的Excel看板,设置定时任务,每周定时通过邮件发送周报给运营,那么分析师的价值得到凸显,在运营眼里可能咱不再只是一个“取数工具人”。实现通过邮件定时发送业务周报给运营,需要分析师的参与,也需要数据工程师的参与。这里简单的介绍下实现流程。
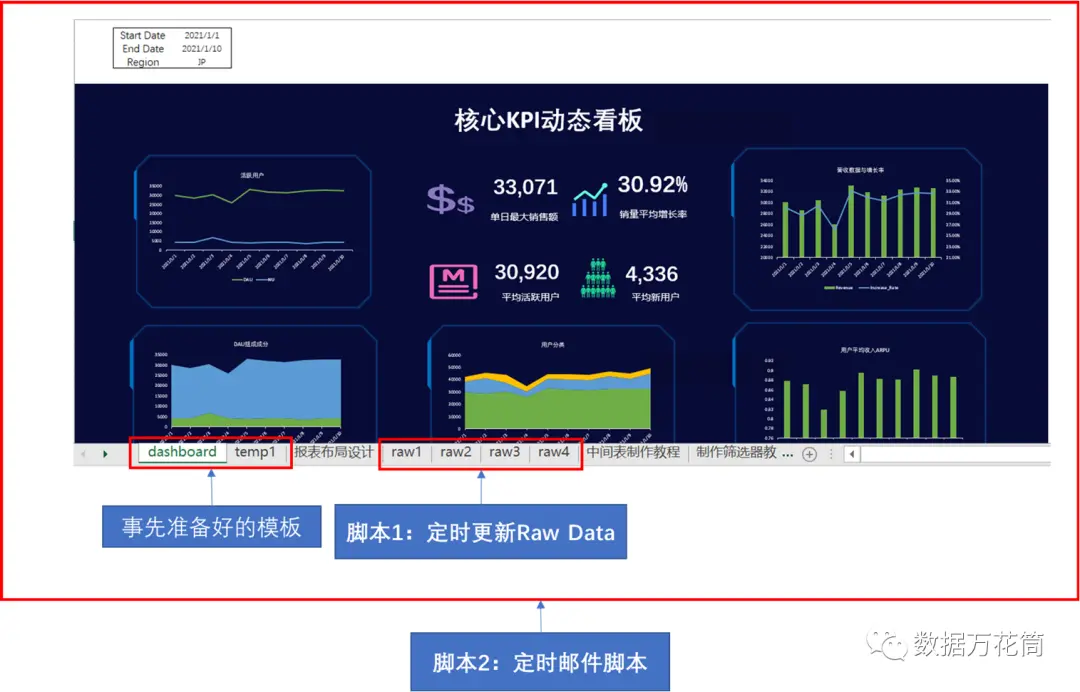
Excel做出来的动态看板确实很炫酷,操作上也不难,但是它也存在一定的局限。比如,Mac版本下制作的看板在Windows系统下可能会出现乱码或报错;同样地,不同的Excel版本之间切换也可能出现乱码或报错;其次,Excel承载的数据量有限,且因看板布局的大小限制,可能动态看板无法显示太多的数据,但是周报六七天的数据承载应该没啥问题。
Tips:数据可能会由于电脑系统差异或Office版本不一致而出现乱码
参考文章
http://www.360doc.com/content/19/1006/15/36832794_865151745.shtml
如果您觉得我们的文章还不错,请分享,点赞,再看,一键三连!!!
转载请超链接注明:头条资讯 » Excel也能完爆BI工具,仅6个步骤就能制作动态炫酷看板
免责声明
:非本网注明原创的信息,皆为程序自动获取互联网,目的在于传递更多信息,并不代表本网赞同其观点和对其真实性负责;如此页面有侵犯到您的权益,请给站长发送邮件,并提供相关证明(版权证明、身份证正反面、侵权链接),站长将在收到邮件24小时内删除。