人靠衣装,美靠靓装,在当今社会有一个好看的外表还是很重要的。Excel数据展示也是如此,给你一堆密密麻麻的数据看的能不头痛么?要是有密集恐惧症都没法看。都说字不如表,表不如图,一个好的图不但可以准确展示出数据含义,还能可以让阅读者快速接受到信息。
我们来看看下面这个条形图,你能想象出原始数据是什么样吗?
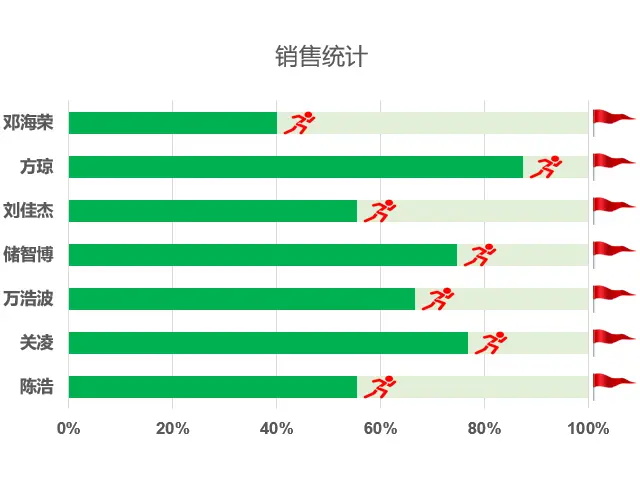
你能想象到上面的图是下面的数据做出来的吗?如果你是老板,你是喜欢看到上面的图,还是下面的数据呢?
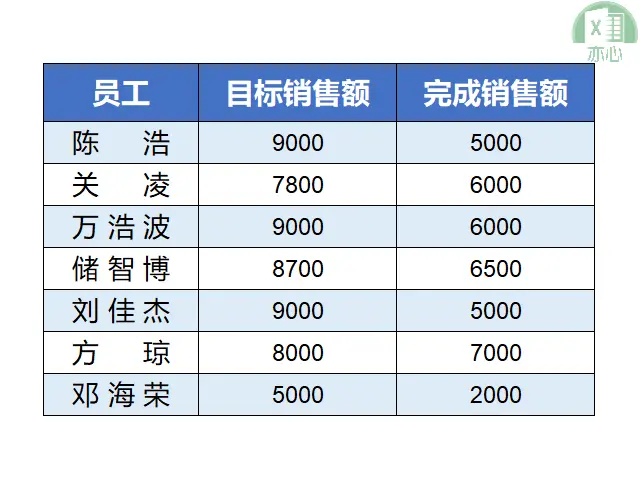
结果应该很显然,我想大多数人都应该选择上面的图,而不是选择下面的表,因为这个数据表很难直观体现出每个员工的完成情况以及员工中之间的对比。
今天我们就来一起做一种这样的条形图表。
1、添加辅助列
首先我们需要添加两列辅助列,一列为目标值都为100%,一列为完成比例值为「完成销售额/目标销售额」。
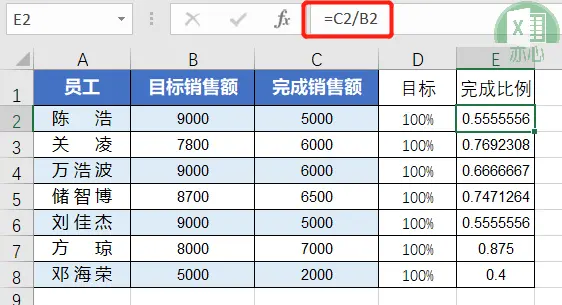
然后选择E2:E8单元格区域,设置单元格格式为百分比,小数位数为0位。
2、插入条形图
然后选中员工列、目标列,完成比例数据,点击「插入」选项卡下「图表」命令组中「插入柱形图或条形图」下拉列表下「二维条形图」中的「簇状条形图」。
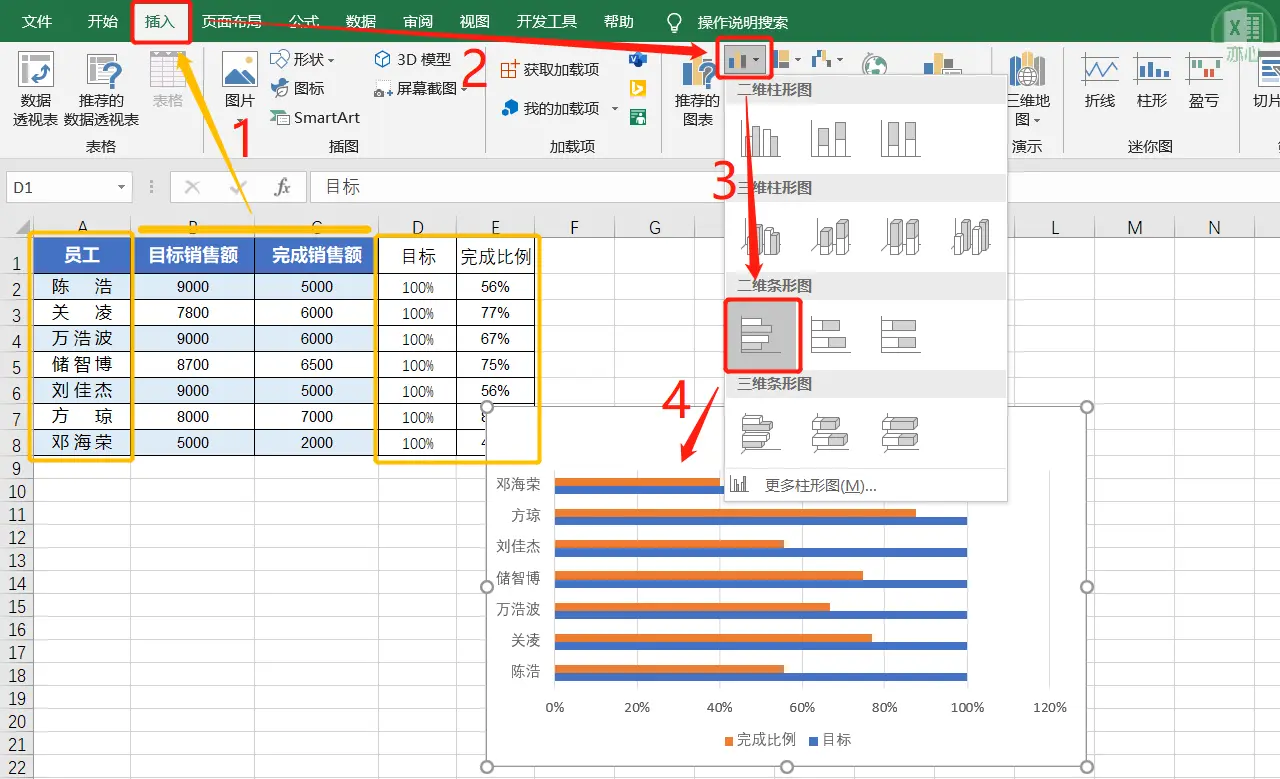
3、合并条形图
然后双击横座标,调出设置座标轴格式窗口,点击「座标轴选项」,设置「边界」下「最大值」为「1」,设置「单位」下「大」为「0.2」。
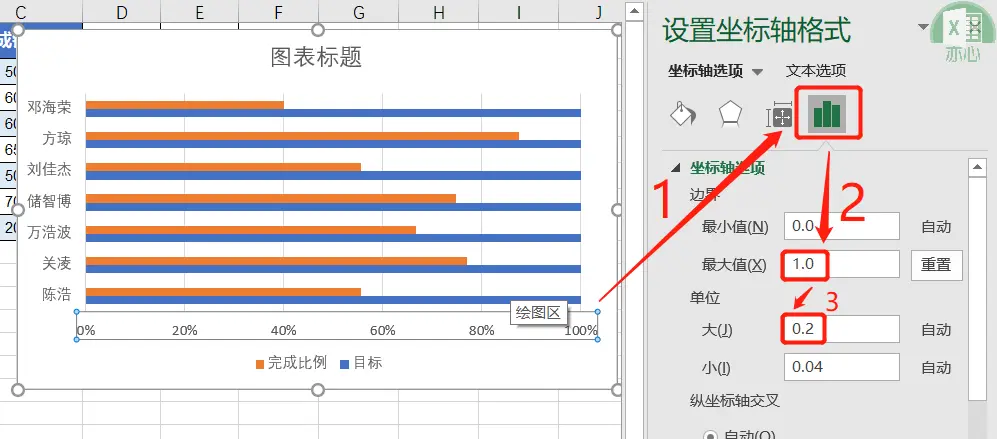
选中任意一根条形图,点击「系列选项」,设置「系列重叠」为「100%」。
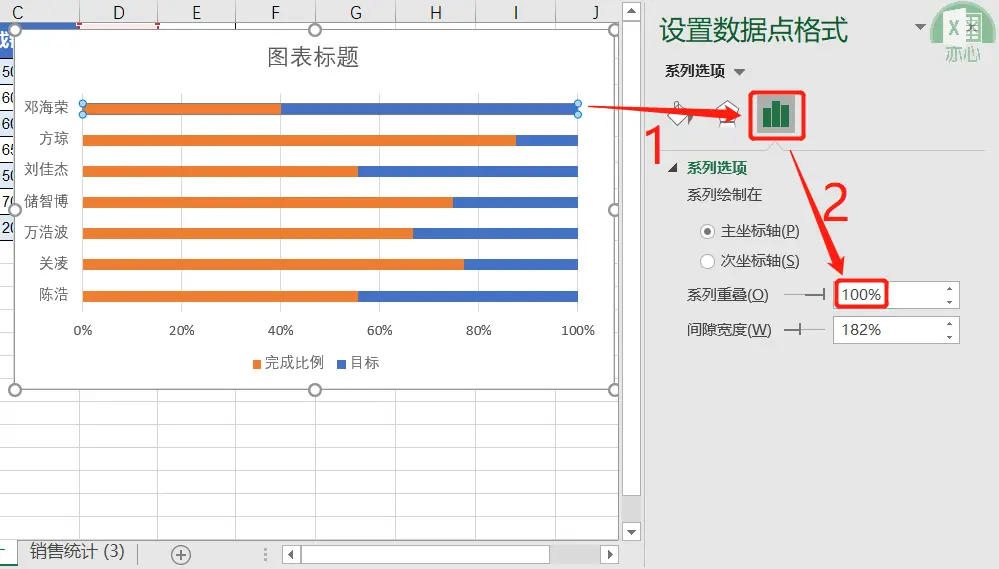
4、添加图片数据标签
首先选中所有蓝色条,点击图标右上方加号「图表元素」,并勾选「图表元素」复选框。然后适当调整图表大小使得数据可以完全显露出。
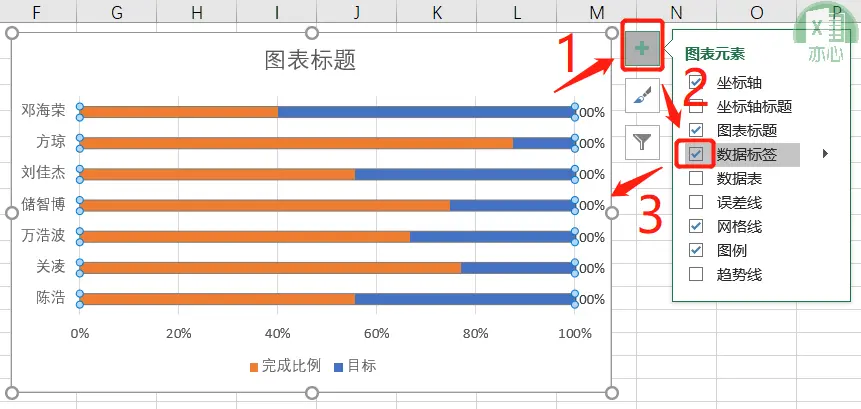
选中数据标签,设置「填充与线条」中填充为「图片或纹理填充」,并修改「图片源」插入事先准备好的小旗子图片。
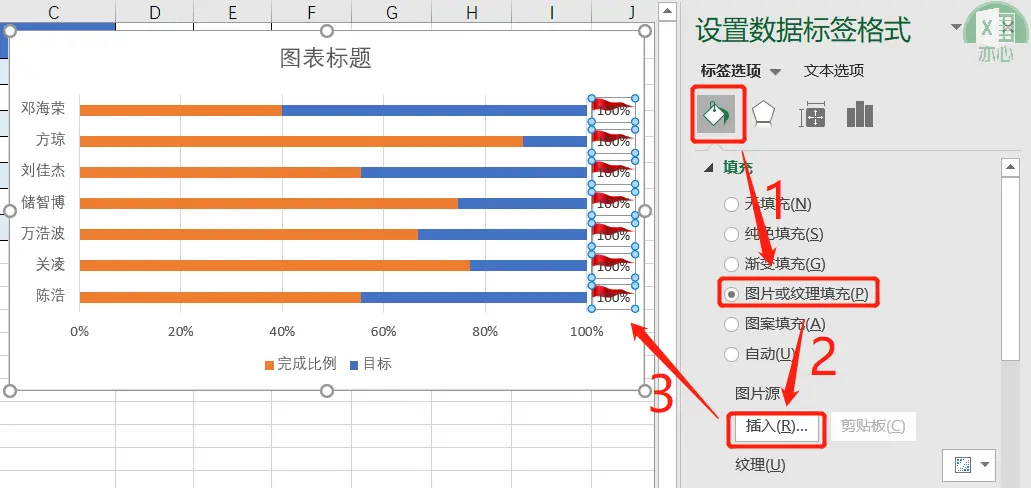
然后设置「大小与属性」中「对齐方式」下取消「根据文字调整形状大小」复选框。
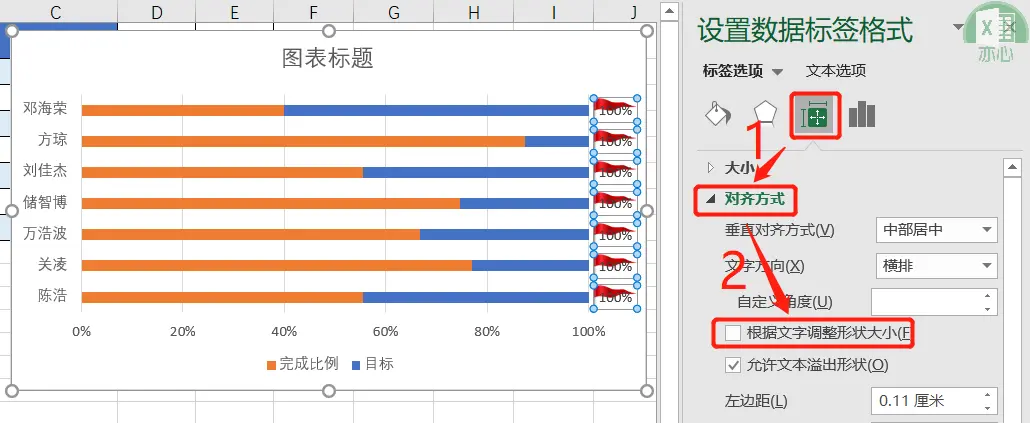
然后右击数据标签,调出右键菜单,选择字体,设置字体大小为1,字体颜色为白色。
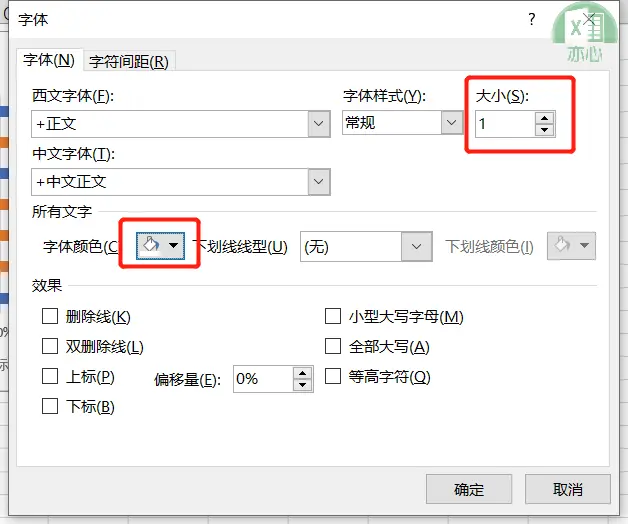
同样的操作,选择橙色条添加图片数据标签。
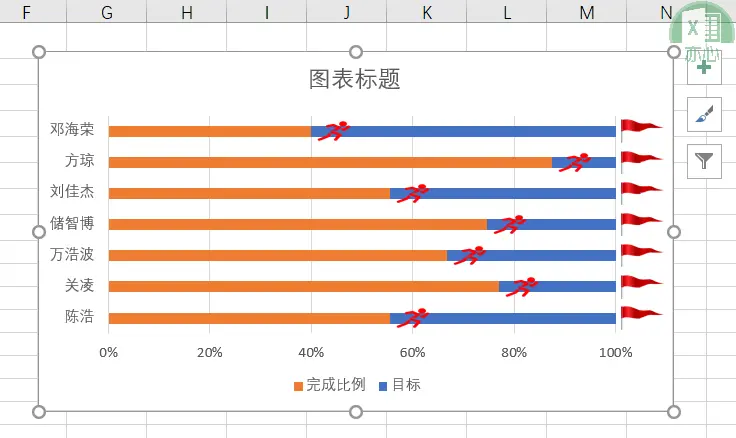
到这里基本功能已经完成了。我们还可以对图表进行美化一下。先看看以上操作的完整过程。
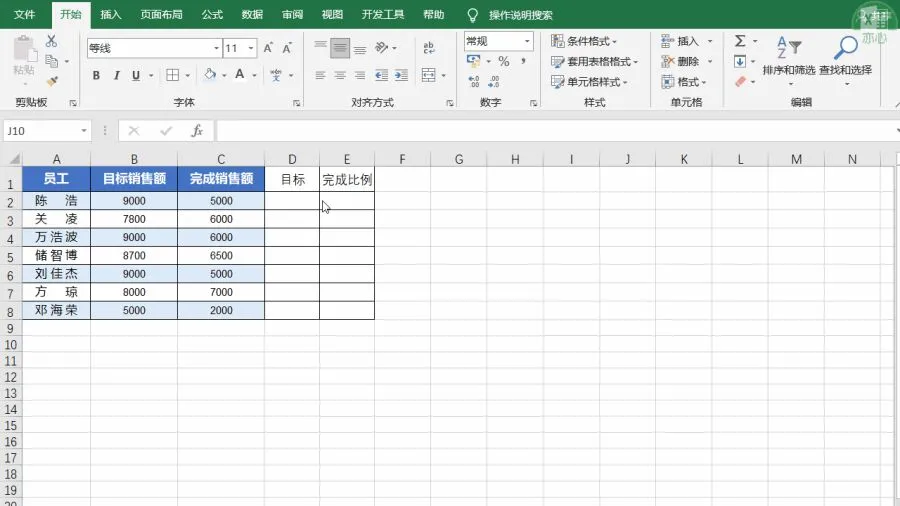
5、美化图表
选中蓝色条,设置填充色为淡绿色,选中橙色条,设置填充色为绿色;也可以通过系列选项中「间隙宽度」设置条形图宽度;修改标题为:销售统计,设置字体为:微软雅黑;设置纵座标字体为:微软雅黑,加粗,字号10;设置横座标字体为:Arial,加粗,字号10;删除图例项,调整好图表大小。
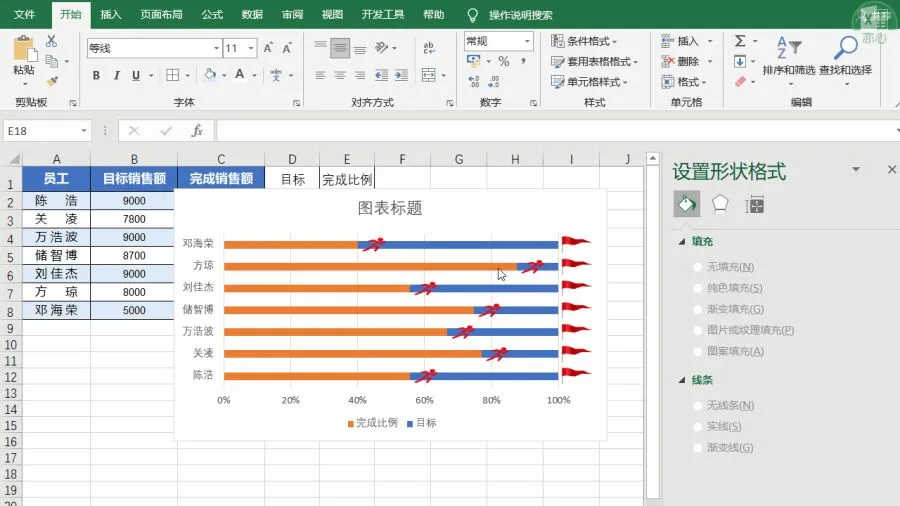
转载请超链接注明:头条资讯 » 奔跑的业绩,需要配上奔跑的Excel条形图
免责声明
:非本网注明原创的信息,皆为程序自动获取互联网,目的在于传递更多信息,并不代表本网赞同其观点和对其真实性负责;如此页面有侵犯到您的权益,请给站长发送邮件,并提供相关证明(版权证明、身份证正反面、侵权链接),站长将在收到邮件24小时内删除。