不知你平时上班是否做工作计划?又是如何做的?今天小编就来和你分享小编的工作计划是如何做的,只需要电脑安装了Excel即可,简单方便。
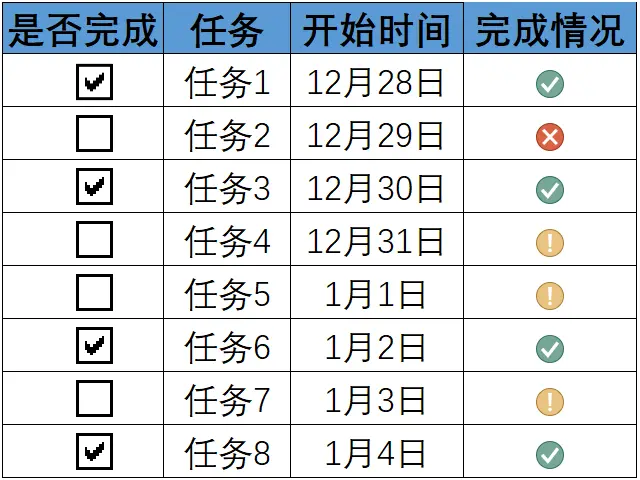
如上图,当我们在任务完成的时候只需要在任务前面点击勾选,任务就会被自动标记为已完成,当再次点击又会变成原先的完成情况。是不是很方便,下面就跟着小编一起来制作一个工作计划吧。
首先我们准备好基础结构和数据,如下图:
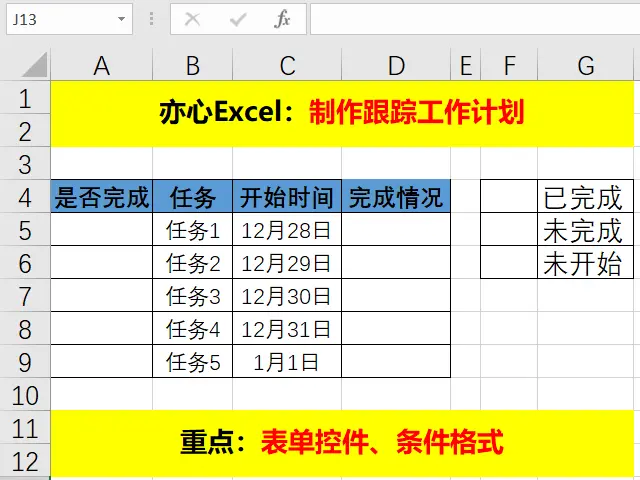
1、添加复选框控件
首先点击「开发工具」选项卡下「控件」命令组下「表单控件」中的「复选框」;
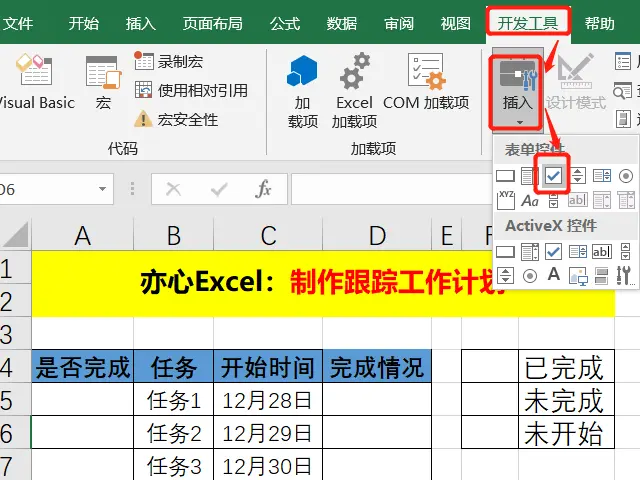
当鼠标移动到单元格区域以后,我们会发现鼠标变成黑色十字状,移动鼠标到A5单元格区域,然后单击鼠标左键即可完成复选框的创建。
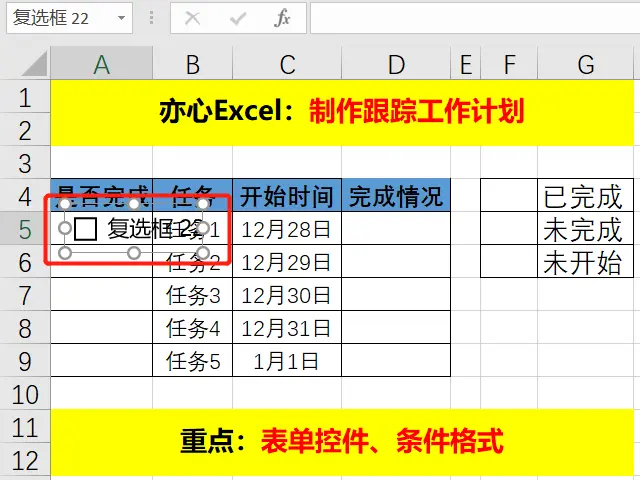
2、复选框及所属单元格设置
首先我们要把复选框中的文字删除,右击控件编辑文字或者双击文字即可对文字删除。
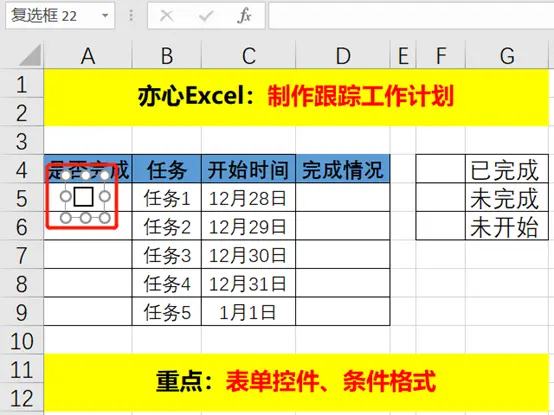
如上图,并尽量缩小复选框外面白框大小,如果它过大,覆盖在其他单元格上,当你对其他单元格操作时会变成对复选框操作,影响操作。
右击复选框选择「设置控件格式」。
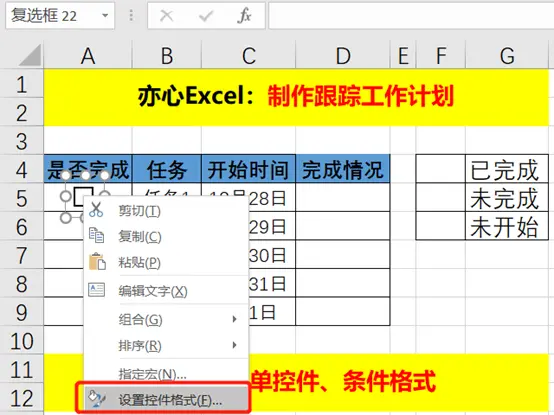
单元格链接设置为A5单元格。
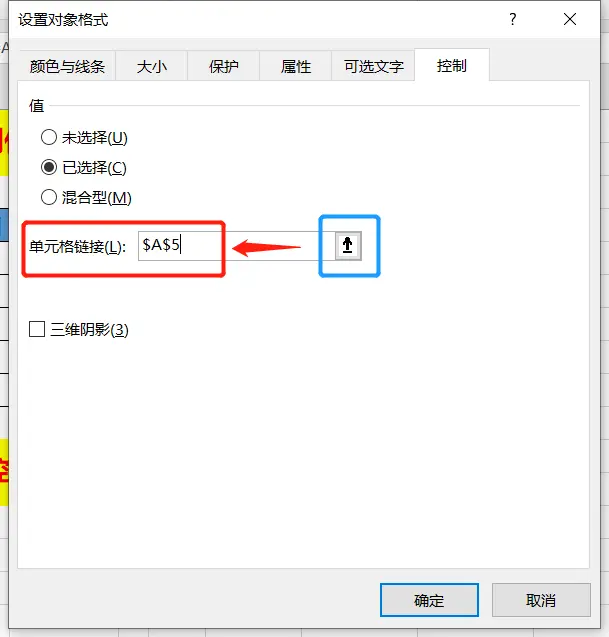
这时当我们选中复选框,发现A5单元格内容会变成TURE,当我们取消选中复选框A5单元格内容会变成FALSE。
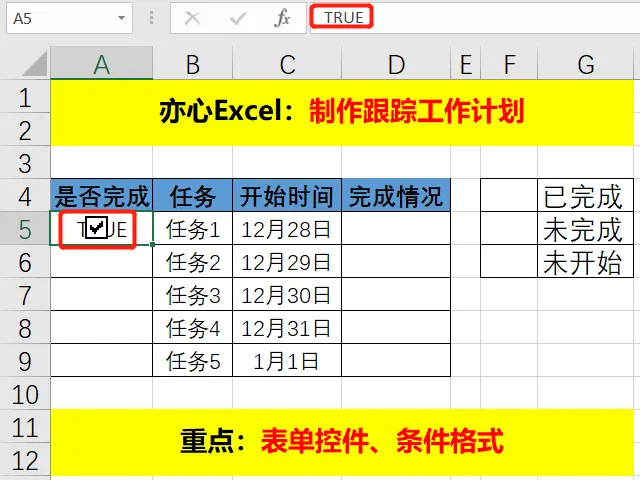
因此,我们需要把A5单元格字体颜色设置为白色。
同理,添加其他复选框,并做好设置。
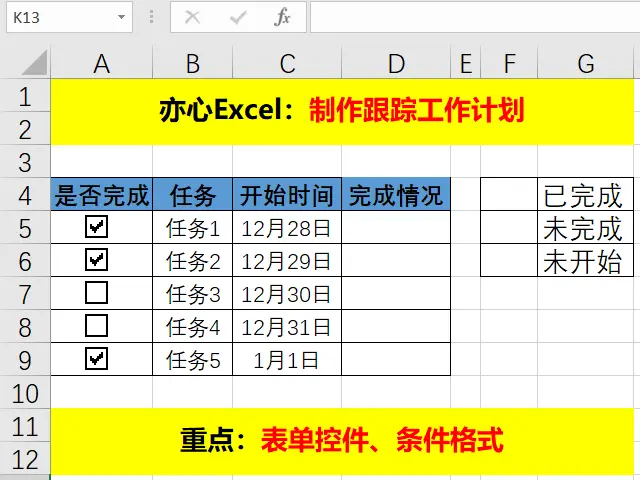
3、完成情况设定
完成情况设定:
已完成:「1」;
未完成:「0」;
未开始:「-1」。
完成情况解释:
复选框选中即为「已完成」;
复选框未选中且时间小于等于今天为「未完成」;
复选框未选中且时间大于今天为「未开始」。
小编整理了一个逻辑图:
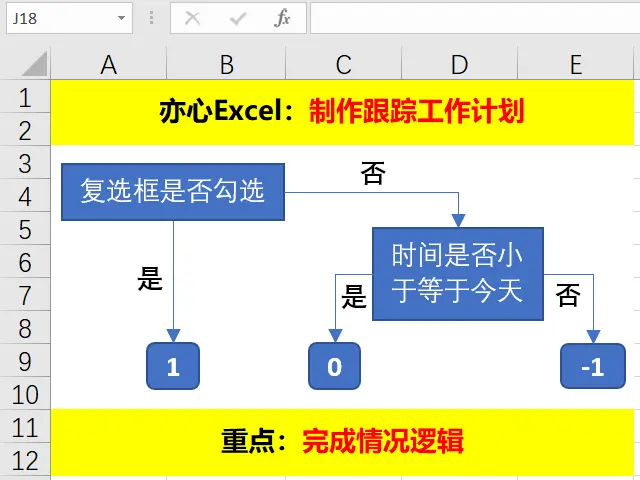
4、完成情况设置
首先根据上面的逻辑梳理,我们得到完成情况的公式:「=IF(--A5=1,1,IF(C5
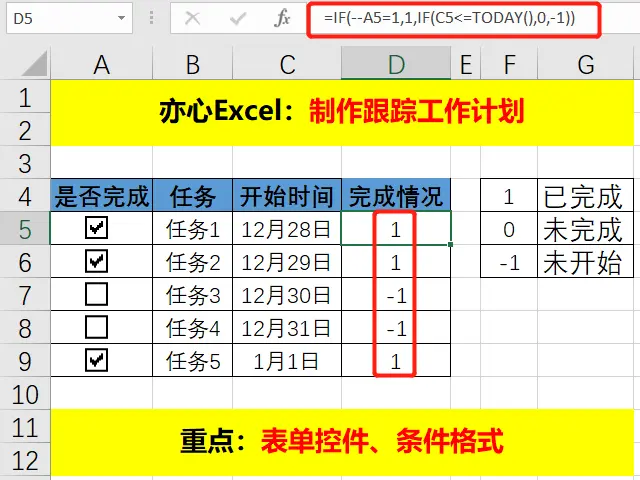
然后选中D5:D9单元格区域,点击「开始」选项卡下「样式」命令组下「条件格式」中的「图标集」选择「其他规则」。
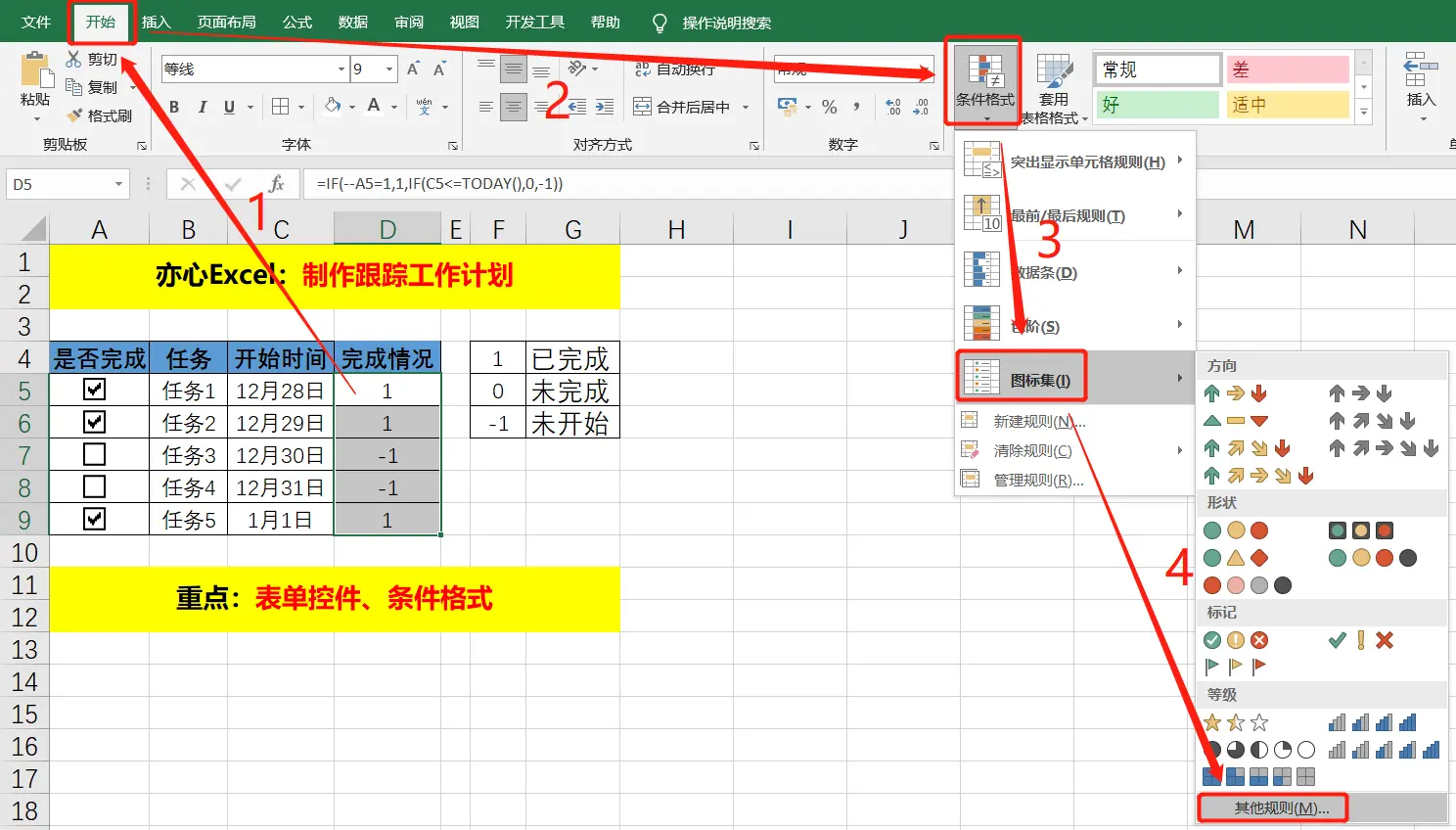
如下图,选择「仅显示图标」,设置图标从上到下依次为:绿勾、红叉、黄叹,其中绿勾「值」为「1」,「类型」为「数字」,其中红叉「值」为「0」,「类型」为「数字」。
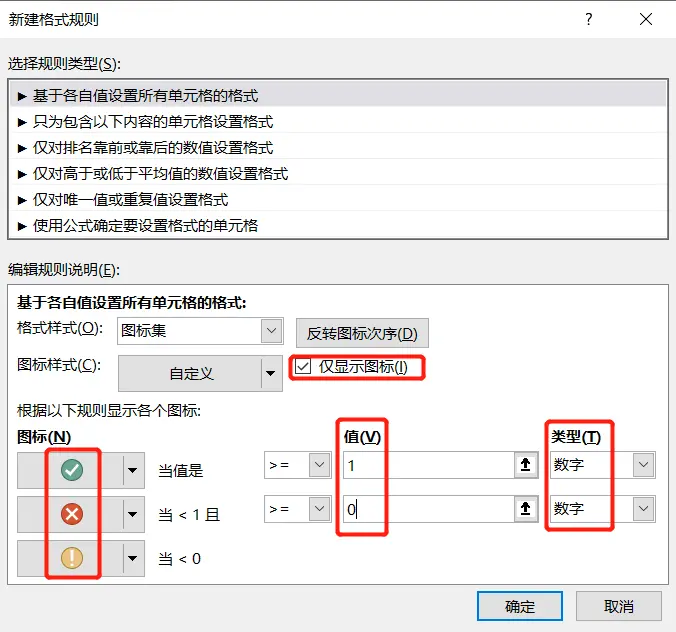
设置完成,结果如下:
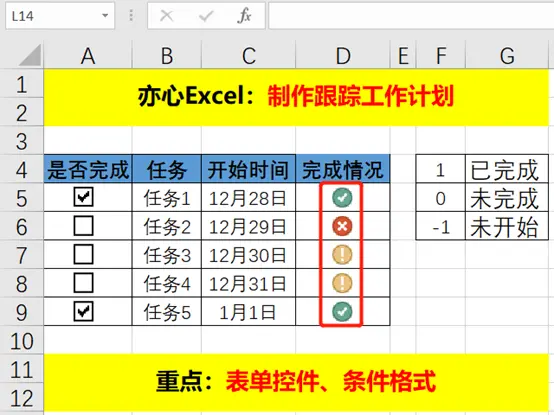
然后用格式刷把右上角的完成情况设定也刷成图标。
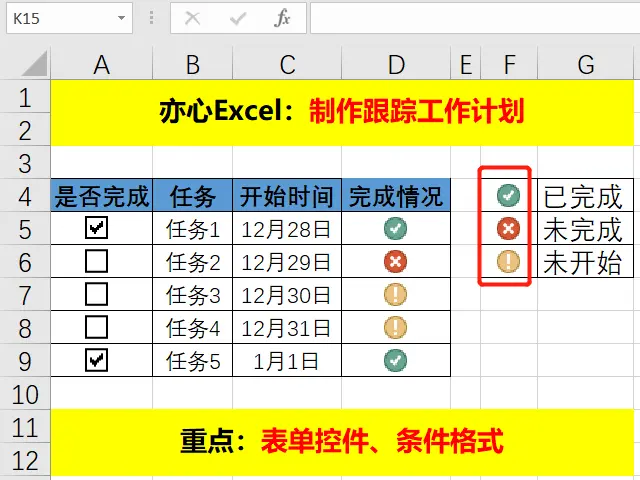
到这里整个制作过程也就完成了。
下面可以看看整个过程的动画:

转载请超链接注明:头条资讯 » 如何用Excel制作工作计划,跟踪任务进度,快来学习吧
免责声明
:非本网注明原创的信息,皆为程序自动获取互联网,目的在于传递更多信息,并不代表本网赞同其观点和对其真实性负责;如此页面有侵犯到您的权益,请给站长发送邮件,并提供相关证明(版权证明、身份证正反面、侵权链接),站长将在收到邮件24小时内删除。